Clearing your browser cache is essential for improving performance, resolving loading issues, and ensuring you see the most up-to-date content. Here’s how to clear your cache on the most popular browsers, both on desktop and mobile/tablet.
Google Chrome
Desktop:
- Open Chrome: Click on the three vertical dots in the top-right corner.
- Navigate to Settings: Select “Settings” from the dropdown menu.
- Privacy and Security: Click on “Privacy and security” on the left sidebar.
- Clear Browsing Data: Click on “Clear browsing data”.
- Choose Time Range: Select the time range. For a full clear, select “All time”.
- Select Cached Images and Files: Ensure “Cached images and files” is checked.
- Clear Data: Click “Clear data” to finish.
Mobile/Tablet:
- Open Chrome: Tap on the three vertical dots in the top-right corner.
- Settings: Tap “Settings”.
- Privacy: Scroll down and tap “Privacy”.
- Clear Browsing Data: Tap “Clear browsing data”.
- Time Range: Choose the time range. To clear everything, select “All time”.
- Select Cached Images and Files: Ensure “Cached images and files” is checked.
- Clear Data: Tap “Clear data” to complete.
Mozilla Firefox
Desktop:
- Open Firefox: Click on the three horizontal lines in the top-right corner.
- Options: Select “Options”.
- Privacy & Security: Click on the “Privacy & Security” panel.
- Cookies and Site Data: Scroll to “Cookies and Site Data”.
- Clear Data: Click “Clear Data”.
- Cached Web Content: Ensure “Cached Web Content” is checked.
- Clear: Click “Clear” to complete.
Mobile/Tablet:
- Open Firefox: Tap on the three horizontal lines in the bottom-right corner.
- Settings: Tap “Settings”.
- Privacy: Tap “Privacy”.
- Clear Private Data: Tap “Clear private data”.
- Cached Images and Files: Ensure “Cached images and files” is checked.
- Clear Data: Tap “Clear data” to finish.
Microsoft Edge
Desktop:
- Open Edge: Click on the three horizontal dots in the top-right corner.
- Settings: Select “Settings”.
- Privacy, Search, and Services: Click “Privacy, search, and services”.
- Clear Browsing Data: Under “Clear browsing data,” click “Choose what to clear”.
- Time Range: Select the time range. For a full clear, choose “All time”.
- Cached Images and Files: Ensure “Cached images and files” is checked.
- Clear Now: Click “Clear now”.
Mobile/Tablet:
- Open Edge: Tap on the three horizontal dots in the bottom-right corner.
- Settings: Tap “Settings”.
- Privacy and Security: Tap “Privacy and security”.
- Clear Browsing Data: Tap “Clear browsing data”.
- Time Range: Choose the time range. To clear everything, select “All time”.
- Cached Images and Files: Ensure “Cached images and files” is checked.
- Clear Data: Tap “Clear data” to complete.
Safari
Desktop (macOS):
- Open Safari: Click “Safari” in the top menu bar.
- Preferences: Select “Preferences”.
- Advanced: Go to the “Advanced” tab.
- Develop Menu: Check “Show Develop menu in menu bar”.
- Empty Caches: Click “Develop” in the top menu bar and select “Empty Caches”.
Mobile/Tablet (iOS):
- Open Settings: Go to your device’s “Settings”.
- Safari: Scroll down and tap “Safari”.
- Clear History and Website Data: Tap “Clear History and Website Data”.
- Confirm: Tap “Clear” to confirm.
Why Clear Your Cache?
- Improve Performance: Over time, your cache can grow large and slow down your browser.
- Resolve Loading Issues: Old cached files can cause problems with website loading.
- Get the Latest Content: Clearing your cache ensures you’re seeing the most recent version of a website.
Regularly clearing your cache helps maintain your browser’s performance and provides a better browsing experience. Follow these steps to keep your cache under control on both desktop and mobile devices.

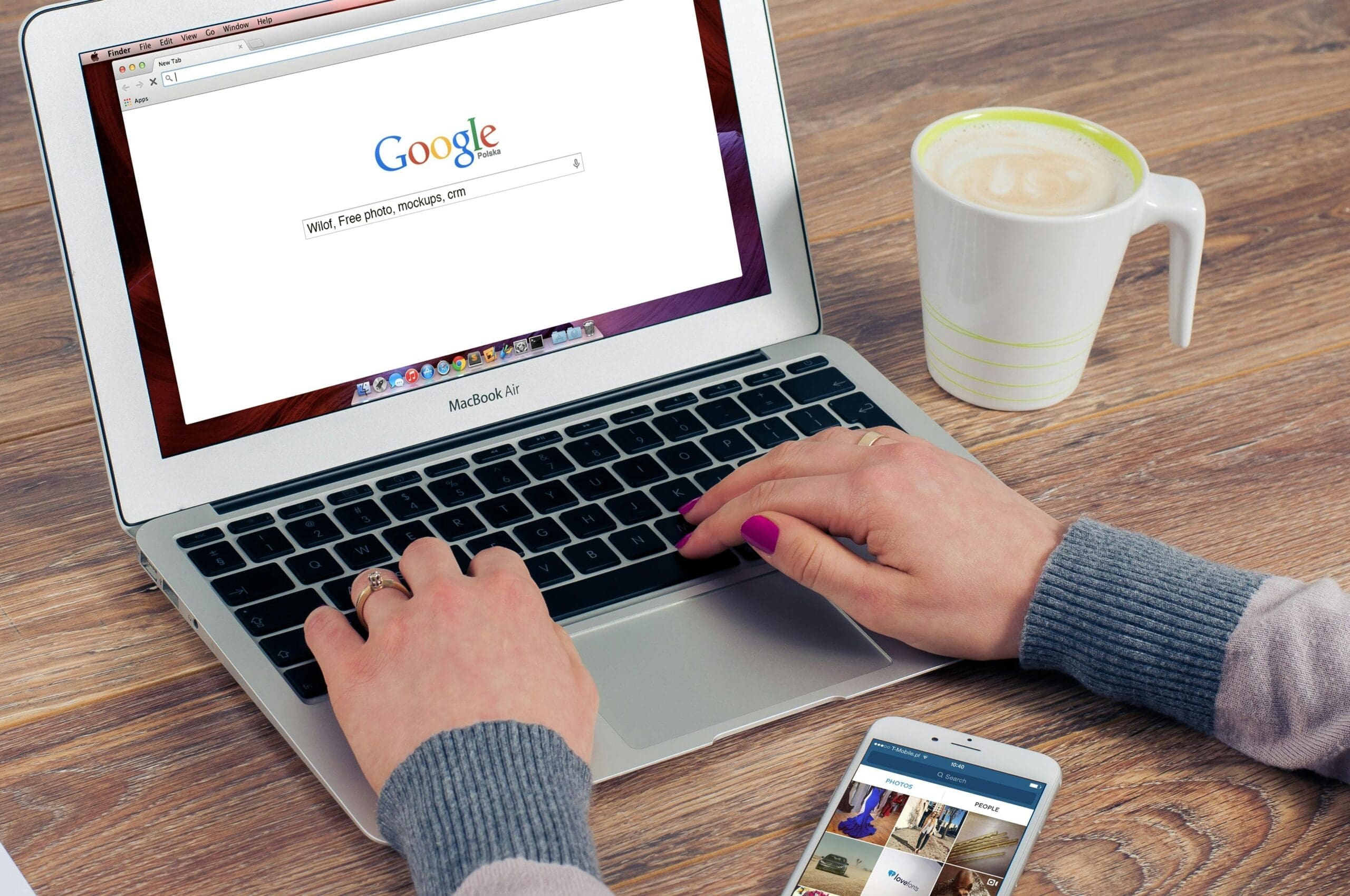
0 Comments